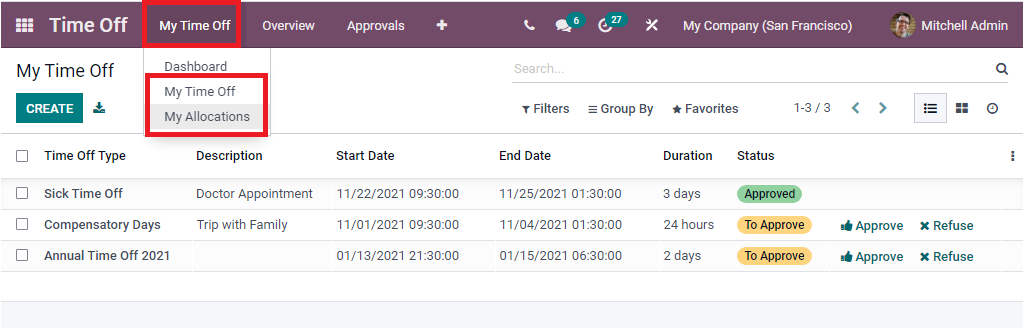Dashboard
The Home dashboard window of the Odoo Time Off module can be accessed in both the Calendar view and List view. The Calendar view of the window is depicted below.
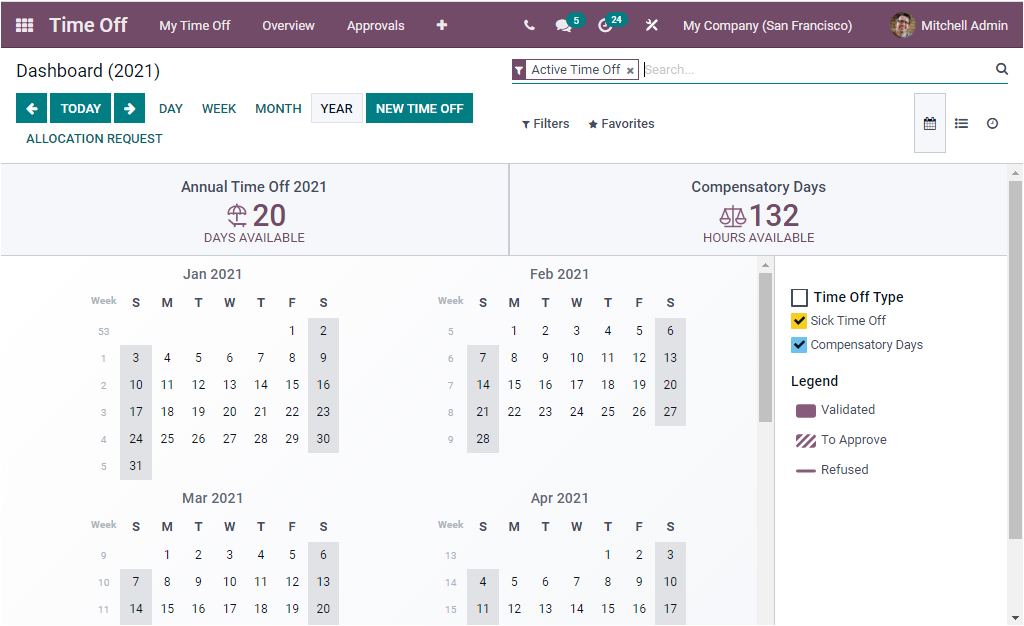
This window will help you manage the time off requests efficiently, and you can get an overall view of your employees’ time off. In addition, the home dashboard window will help the employees manage their own leave requests and get a comprehensive idea about the Annual time off and Compensatory days. In the Odoo 15 edition, you can view some modifications in this dashboard window. In this edition, Odoo updated the Calendar and Gantt view for unapproved time off.
This window is designed in a calendar format. Odoo allows you to view the window in different aspects as it can be viewed based upon day, week, month, and year by clicking on the respective icons DAY, WEEK, MONTH, and YEAR respectively. If you want to create a new time Off request, you can simply make it by just selecting the required date. Upon selecting a date, you will depict a new pop-up window as pictured below, where you can provide the Description of the time off. The other fields such as Time Off Type, Dates, and Duration can also be allocated. If the time-off request is for half a day, you are also able to mention it in the time-off request window.
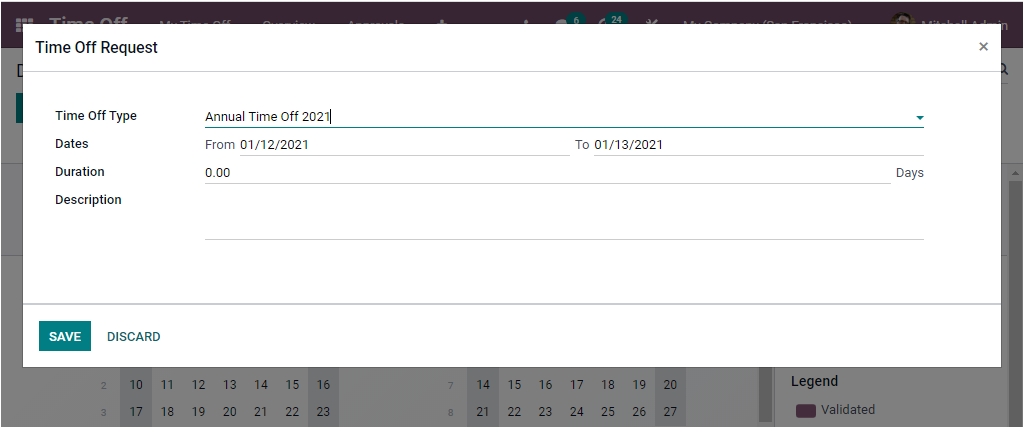
In addition, the window will include the ALLOCATION REQUEST and NEW TIME OFF buttons which will allow you to organize new allocations and new time off.
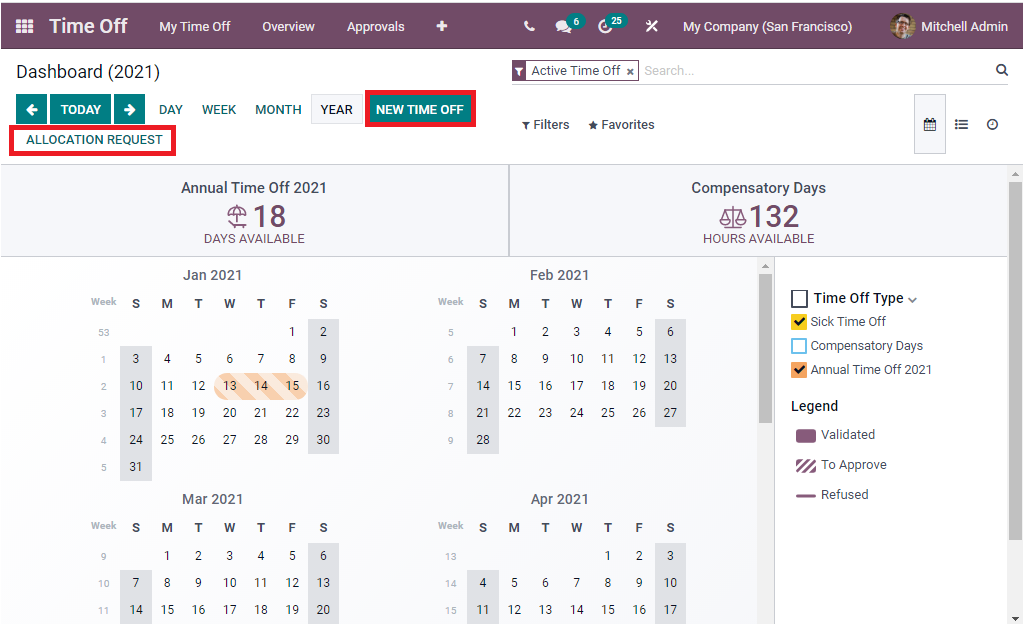
Odoo allows you to organize your time off request in different color formats to manage and easily identify the type of time off requests. For getting these color formats, you should enable the Time Off Type menu available on the right side of the window as highlighted in the below image. Apart from the coloring option, it will also allow you to distinguish the time off requests as Validated, To Approve and Refused as mentioned under the Legend section, just below the Time Off Type section.
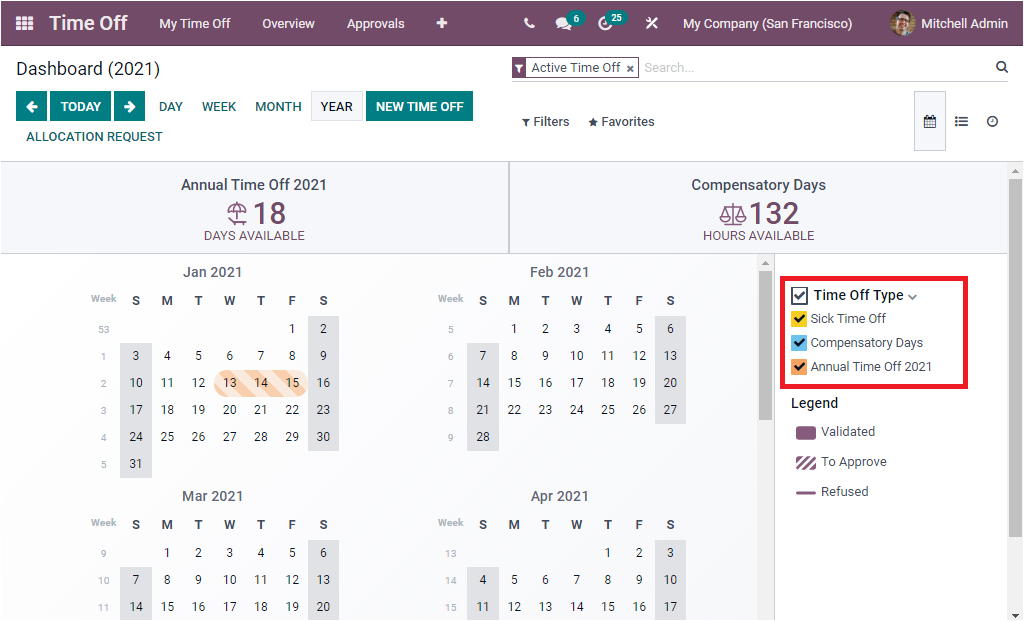
When you click on the ALLOCATION REQUESTS menu, you will depict a new pop-up window for creating a new allocation. The screenshot of the window is described below.
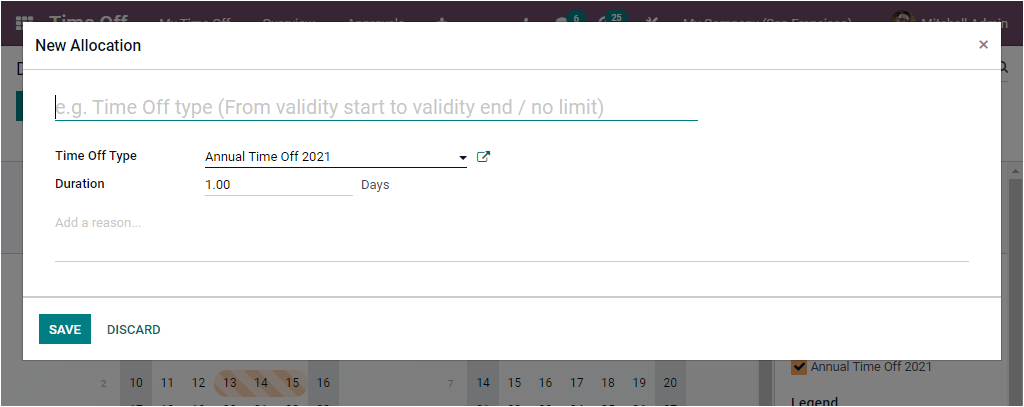
In addition, you can apply filters both in default as well as customizable measures. The default filtering options available on the platform are To Approve, Need Second Approval, Approved Time Off, Start Date, Active Time Off, and Archived Time Off.
Now let us have a look at the List view of the home dashboard window.
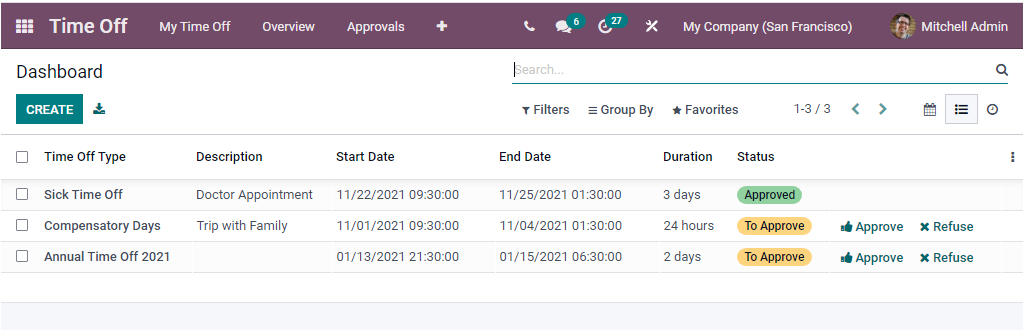
The List view will depict all the Time Off Allocations in a list format where you can view all the important details such as Time Off Type, Description, Start Date, End Date, Duration, Status, and also the Approve and Refuse button to do the respective actions. Moreover, the Activity window will allow you to view and schedule activities in a well-organized way.
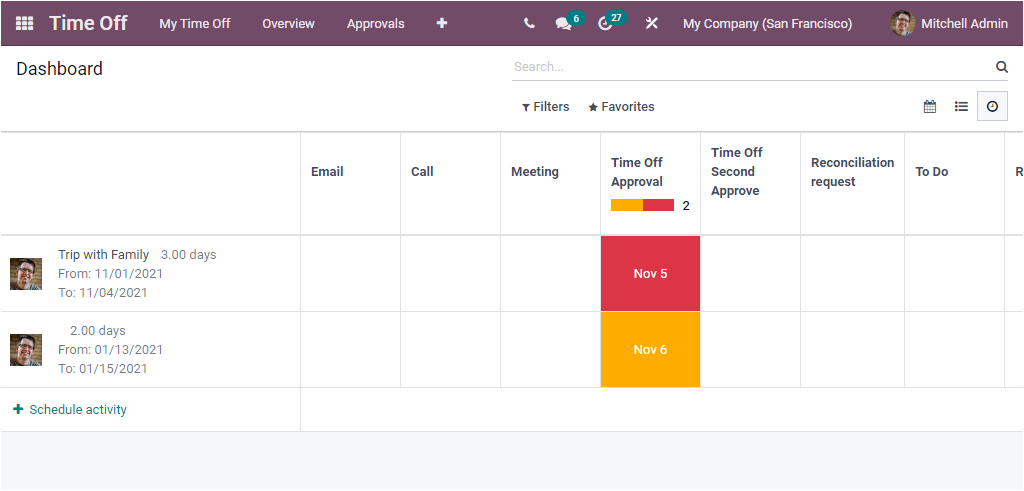
Odoo Time Off module also comprises the My Time Off and the My Allocations in separate windows. You can access these options under the My Time Off tab, as highlighted in the below screenshot.