Configuration
The Configuration menu of the Events module in Odoo 15 includes advanced options to configure. These options will help you to enhance the performance of the module. Let’s take a look at the options available under the Configuration menu.
Event Templates
In Odoo, you can configure suitable templates for events using the Event Template option in the Configuration menu. You can use these templates while creating a new event. According to the type of event, you can create various templates on this platform. As you can see in the screenshot below, you can use one from the given templates or customize a new template for your event.
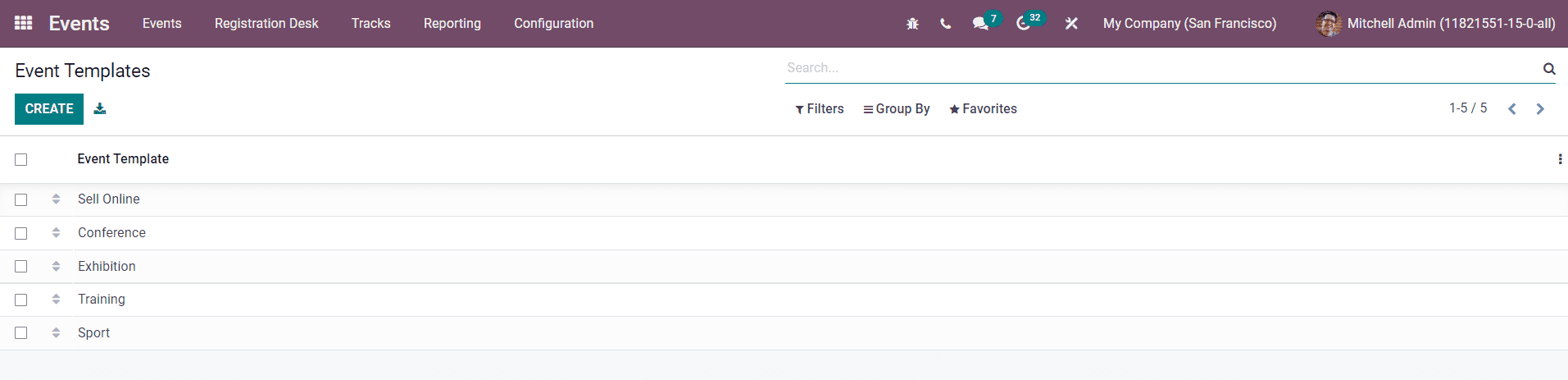
You are allowed to create new templates using the Create button.
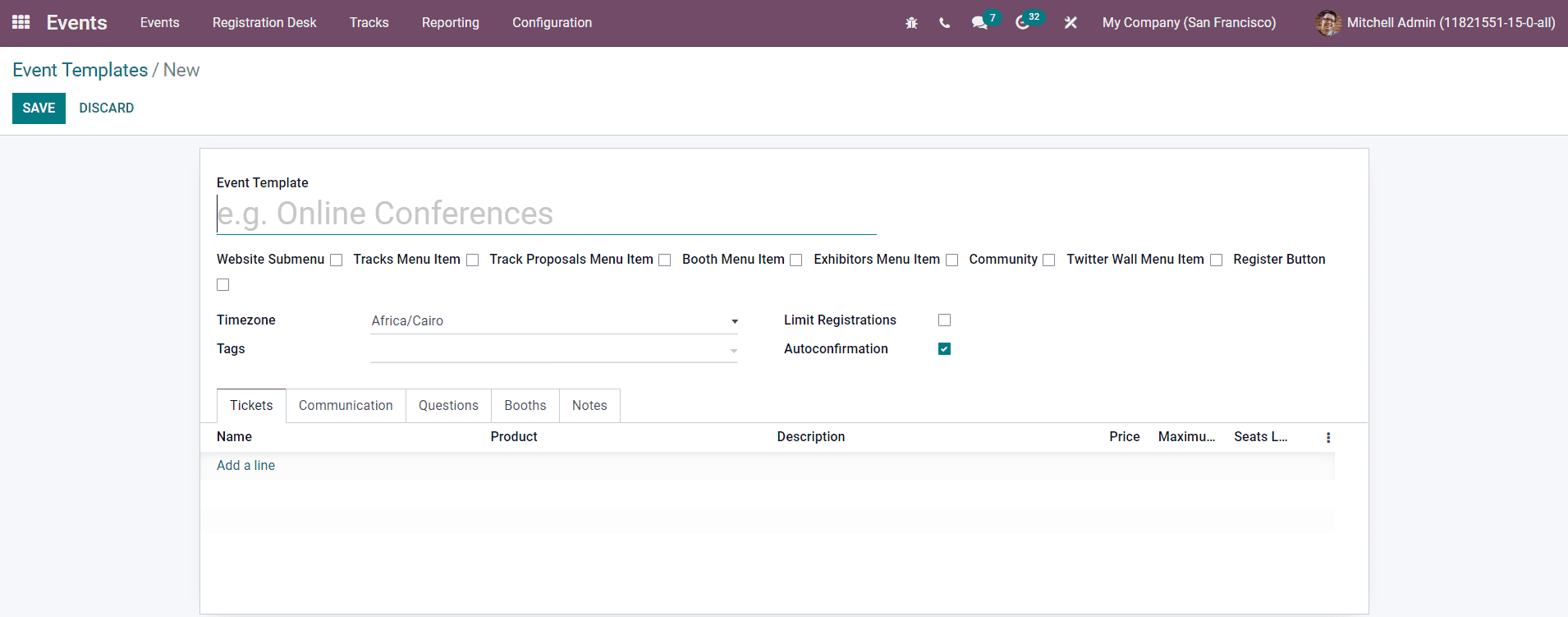
The name of the new template can be mentioned in the Event Template field. The remaining fields are the same as that of the window of new event creation. You can complete the template by providing details about Tickets, Communication, Questions, Boots, and Note just like we discussed earlier in the Events session earlier in this chapter. You can use these newly created templates for events when you create a new event belonging to the same category.
Event Stages
It is easy to categorize and organize events in the Events module by assigning different stages for them based on the process they are going through. The Event Stages option under the Configuration menu can be used to create new stages for the event. All configured stages for events in the Events module can be seen as shown in the image below.
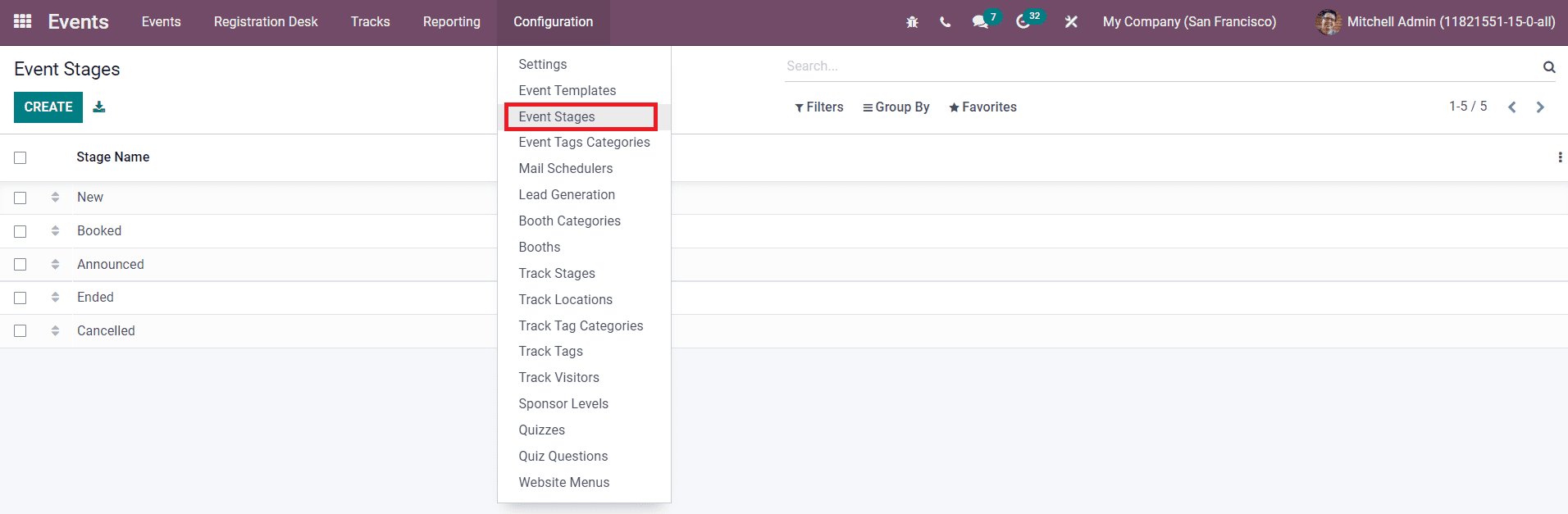
Use the Create button to add a new stage.
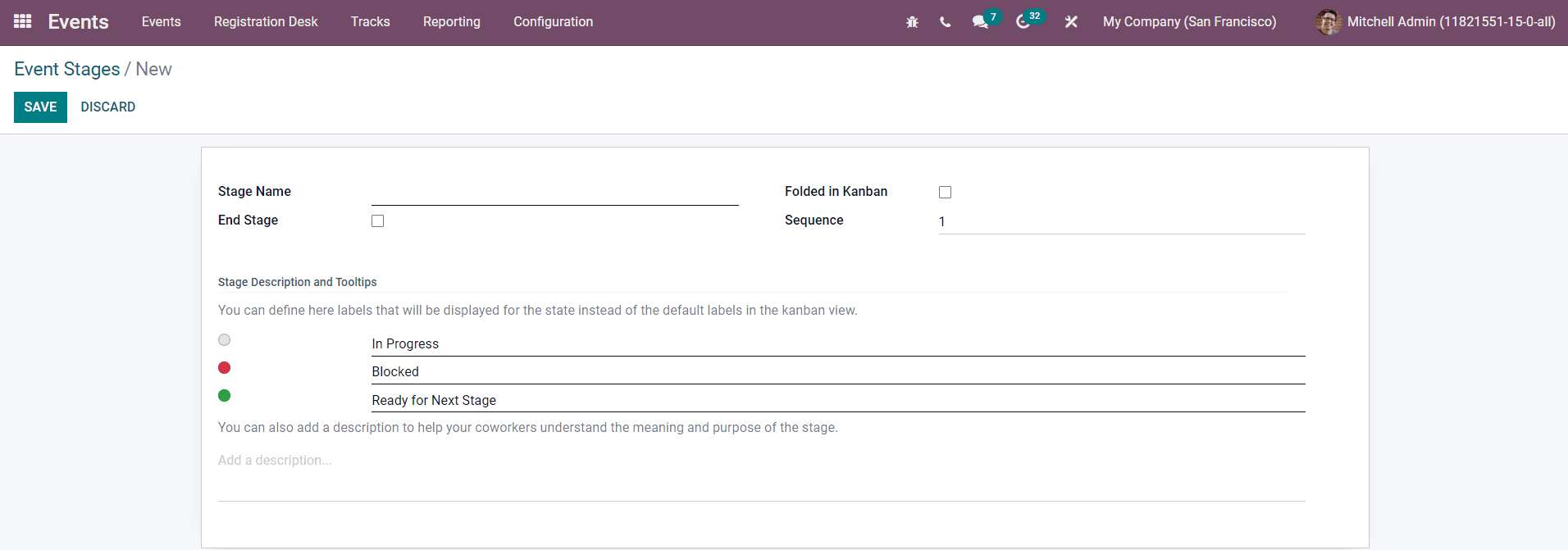
In the Stage Name, mention the name of the stage. By activating the End Stage, Odoo will automatically move the finished events to this stage. If you want to fold this stage in Kanban view, you are allowed to activate the Folded in Kanban. Set the Sequence number of this stage in the given field. You can set various labels for this stage and add a description about this stage in the Stage Description and Tooltips tab. Click the Save button after completing all fields.
Event Tags Categories
Odoo enables you to add suitable tags for the events in the Events module. These tags will help you in categorizing events easily and you can use the applied tags to search for a particular event. You can assign different categories for event tags also. Under a specific category, you can group tags using the Event Tags Categories option from the Configuration menu.
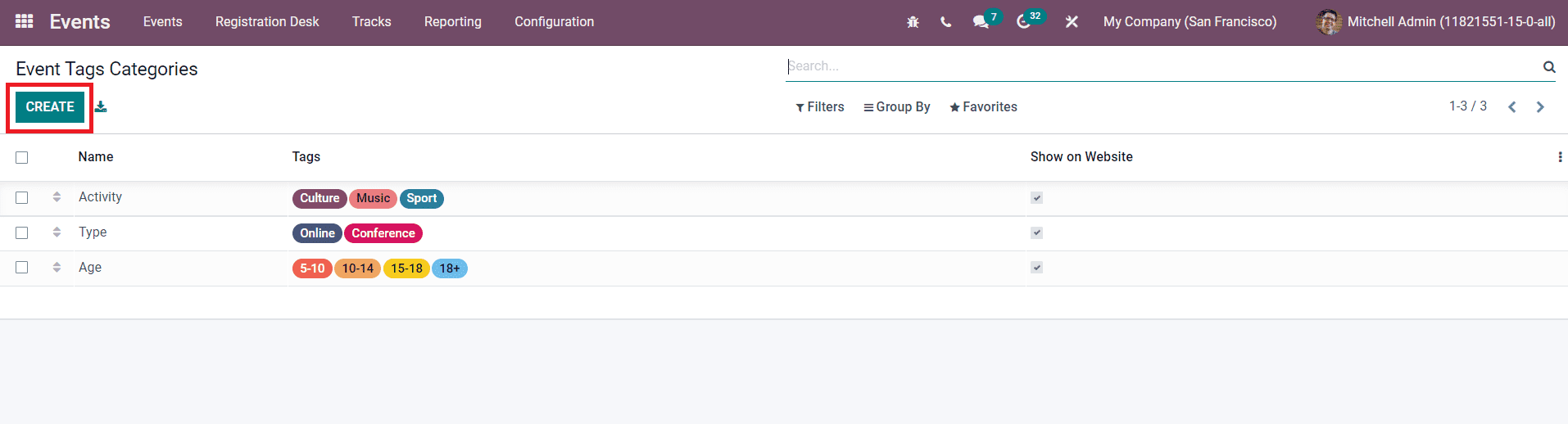
Here, you will get different categories for tags created in the Odoo Events module. The list includes the Name of the category, Tags included in each category, and also shows whether the tag category is visible on the website or not. Now, using the Create button, you can easily create a new category for the tags in the module.
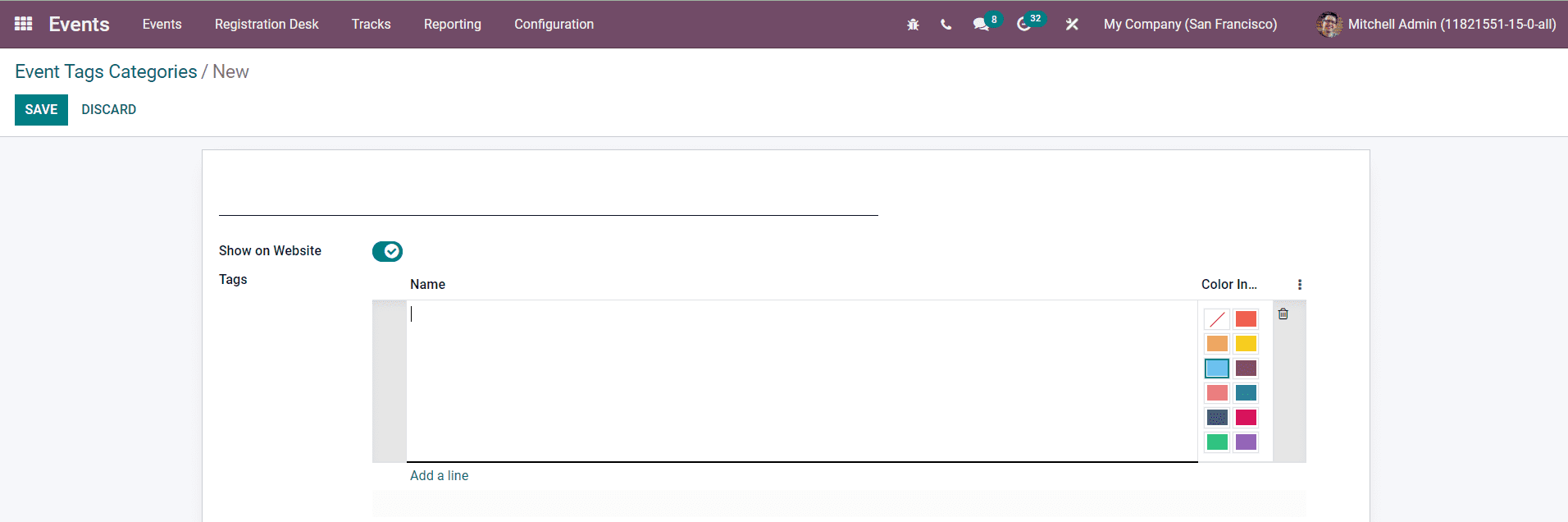
You can mention the name of the tag category in the given space and activate the Show on Website option to make the tag category visible on the website. Using the Add a Line option, you can add tags under this category. Select suitable colors for each tag included in this category. Finally, you can use the Save button to add this new category to the existing list.
Events Mail Scheduler
While creating a new event in the Odoo Events module, we set Emails/SMS schedulers to send an email/SMS to the attendees as a reminder. You will get the list of all scheduled Emails and SMS under the Events Mail Scheduler menu.
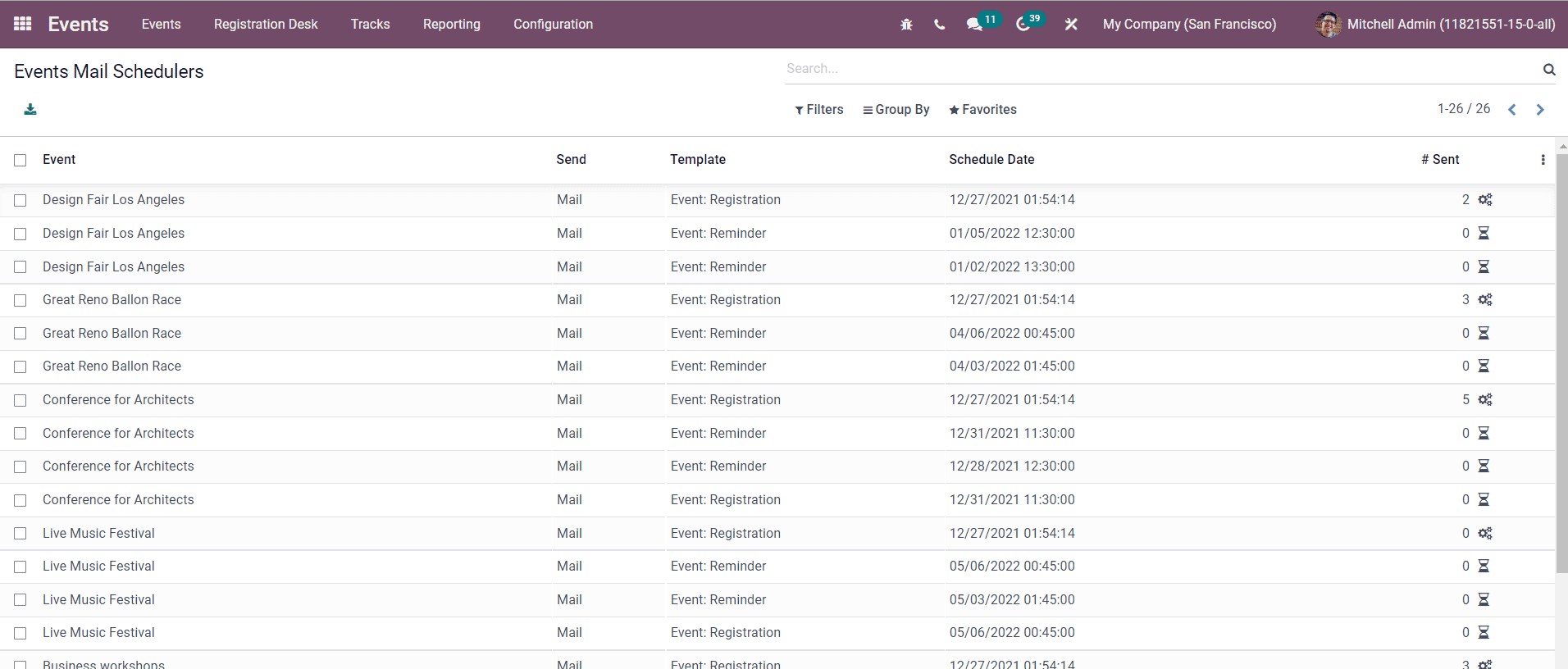
The preview of the list shows the Event name, Send, Template, Schedule Date, and the total number of mail/SMS sent.
Lead Generation
From the details of the attendees registered for an event, you can easily generate leads in Odoo. To set rules for lead generation, you can use the Lead Generation option available in the Configuration menu.
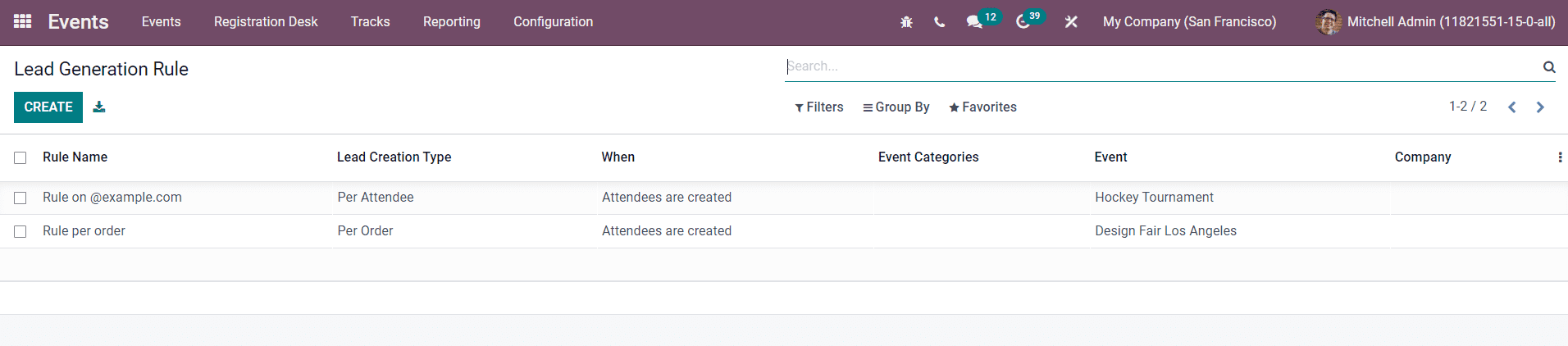
The list of already created Lead Generation Rules will be displayed on this platform. You will get the details about the Rule Name, Lead Generation Type, When to create the lead, Event Categories, Email, and Company. Use the Create button to set a new lead generation rule.
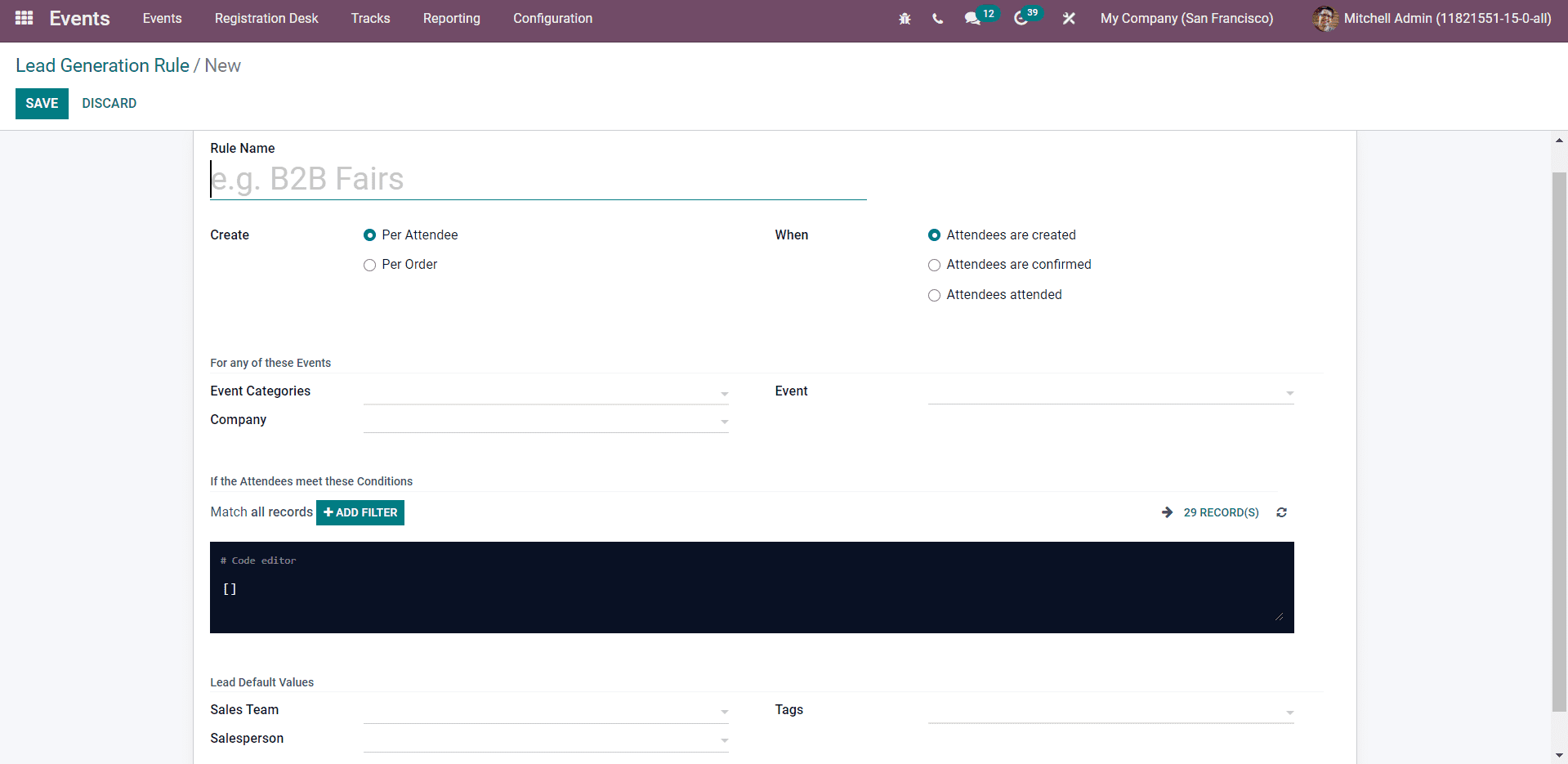
Initially, specify the Rule Name in the mentioned field. You can generate leads per attendee or per order. The lead can be created manually or automatically when the attendees are created, confirmed, or attended. These options can be set in the respective fields. You can mention a particular Event Category, Company, and Event, so that the Odoo can trigger this rule on all those attendees included in the mentioned event category, company, and event. Using the Add Filter option, you can also set conditions to filter attendees. To assign the created leads to a particular sales team and salesperson, you can mention them in the specified fields.
Similarly, you can also mention Tags for the leads in this window. Using the Save button, you can save the newly created lead generation rule.
Booths
You can configure booths for an event while creating a new event in the Odoo Events module. The configured booths will be available on the event web page. If any business firm or organization wants to promote or introduce their products or services to the attendees of a particular event, they can book a booth from the event web page. In the Events module, you can configure new booths from the Configuration menu.
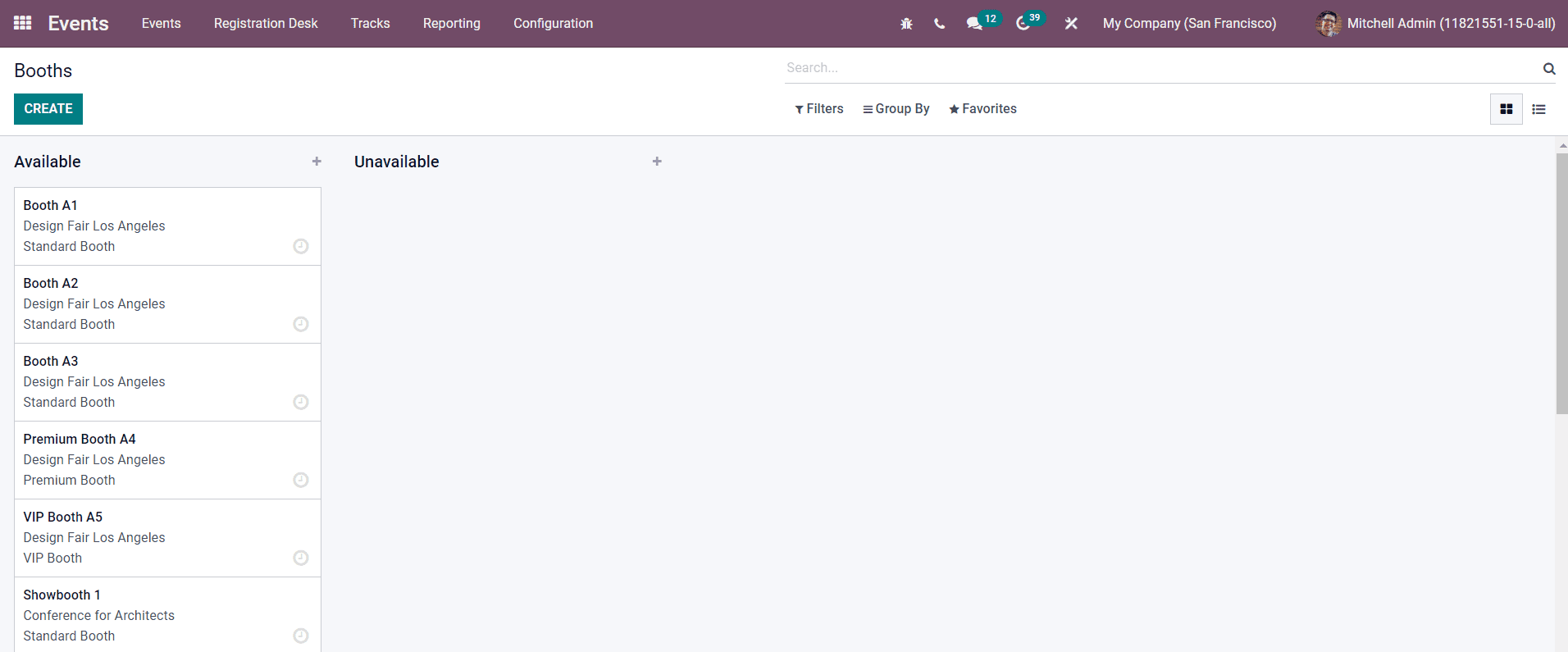
The Kanban view of the Booths window categorized the configured booths into Available and Unavailable categories. You are allowed to use the Filters and Group By options on this platform. It is easier to add a new booth to this window using the Create button.
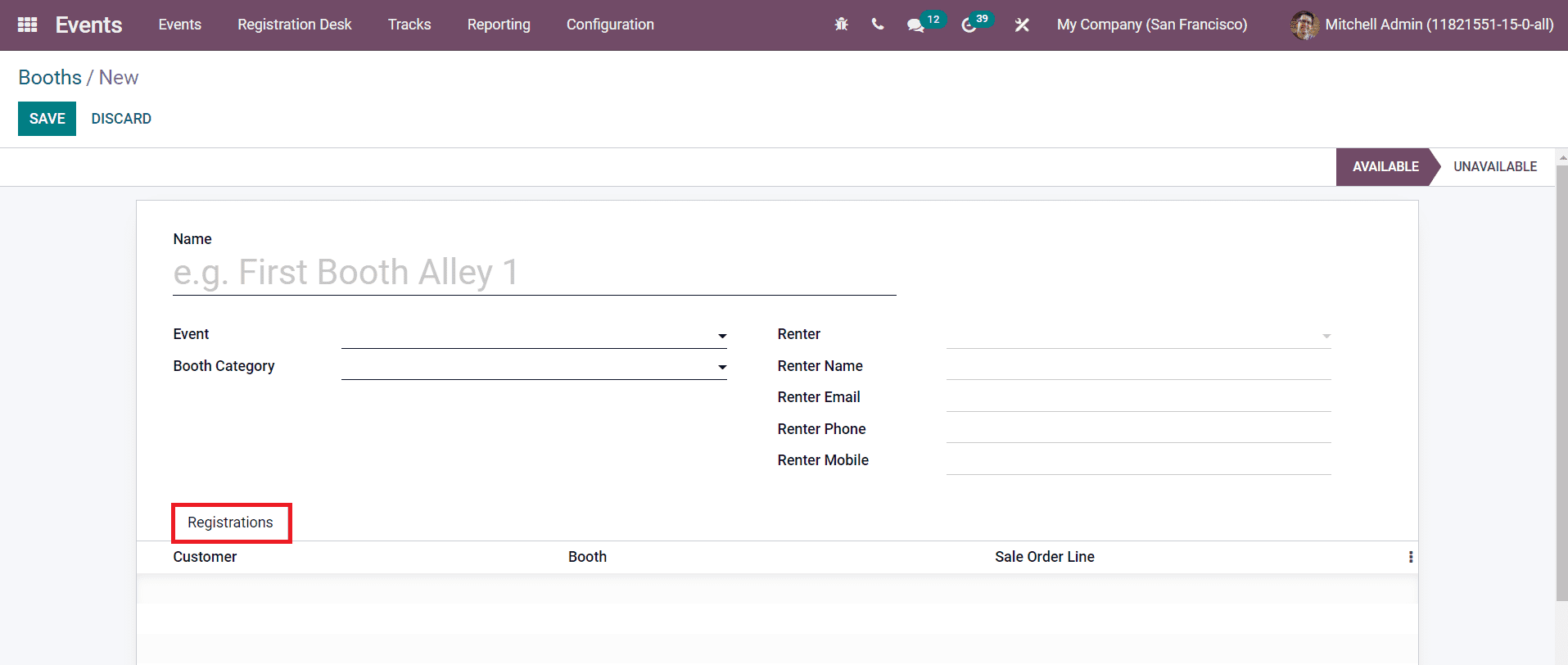
You can add the Name of the booth, Event, Booth Category, Renter, Renter Name, Renter Email, Renter Phone, and Renter Mobile in the corresponding fields. The details of customers who registered for this booth can be seen under the Registration tab. Click the Save button to save the new booth.
Booth Categories
In the Odoo Events module, you will get the Booth Categories option under the Configuration menu. This option can be used to categorize booths into different categories.
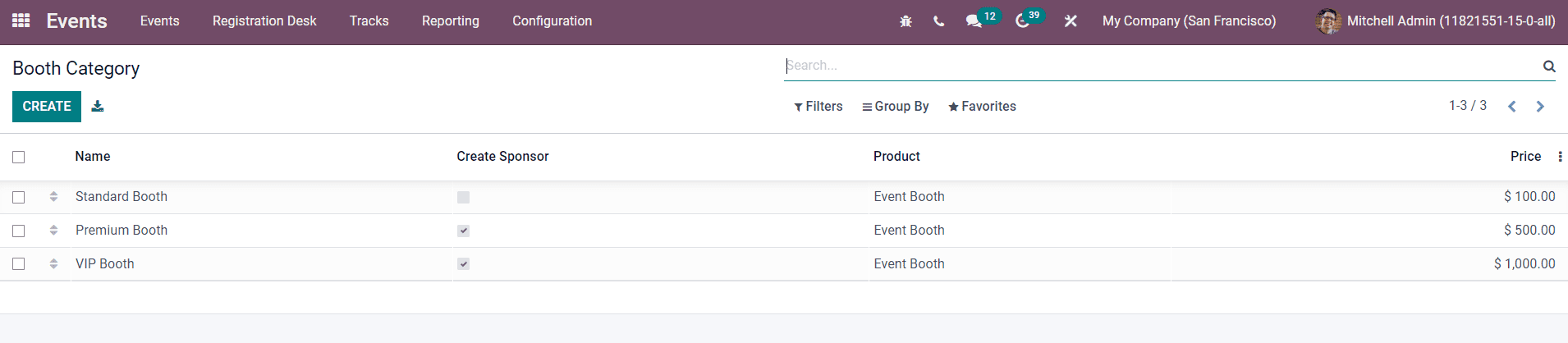
You will get the Name, Create Sponsor or not, Product, and Price details from this list. Click the Create button to create a new category for booths.
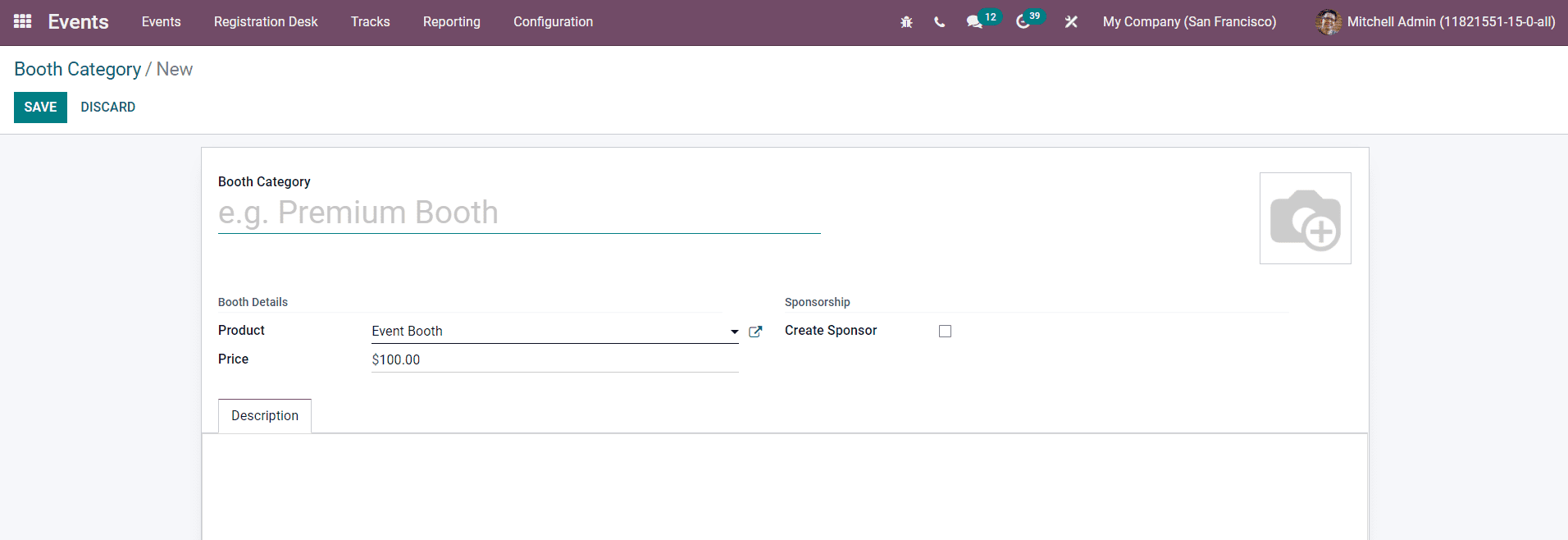
In this window, you can specify the Booth Category in the given space. In the Product field, you can configure the Event Booth as the product. Specify the Price of this booth category in the respective field. You can activate the Create Sponsor field. By doing so, a sponsor will be created when a user books a booth. Under the Description tab, you add more details about the booth category. The Save button can be used to save the new booth category.
Track Stages
Assigning different stages for the event tracks will provide a clear idea about the actions taken on an event track and where it has reached. In the Events module, you can use the Track Stages option from the Configuration menu to create and manage various stages for the tracks.
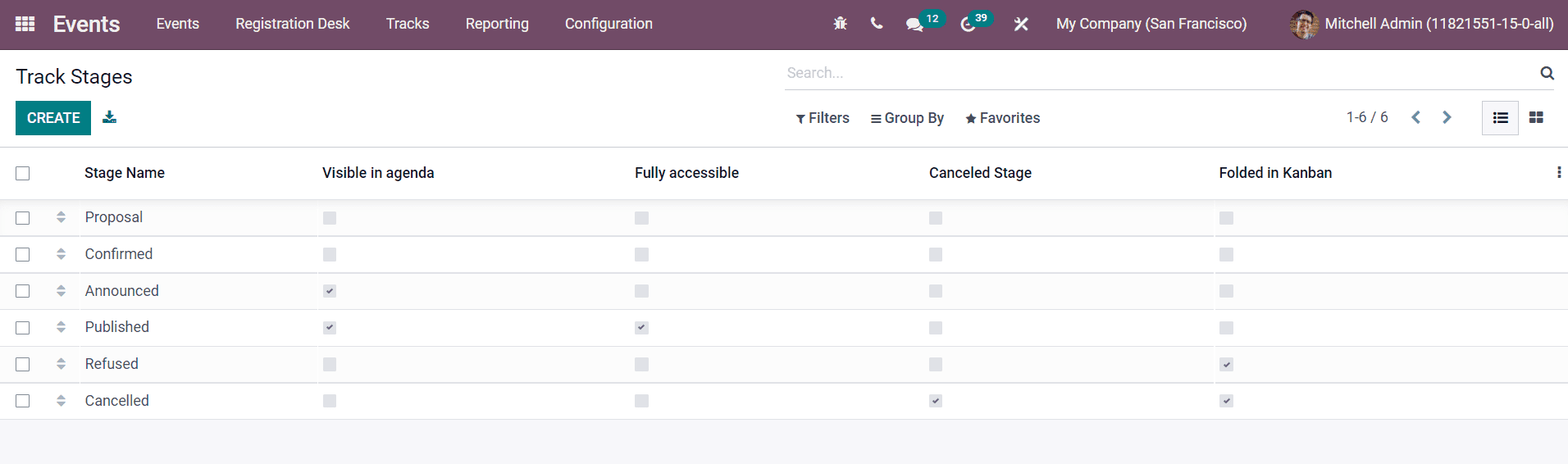
Already created stages can be seen in this window as shown in the screenshot above. Use the Create button to create a new stage.
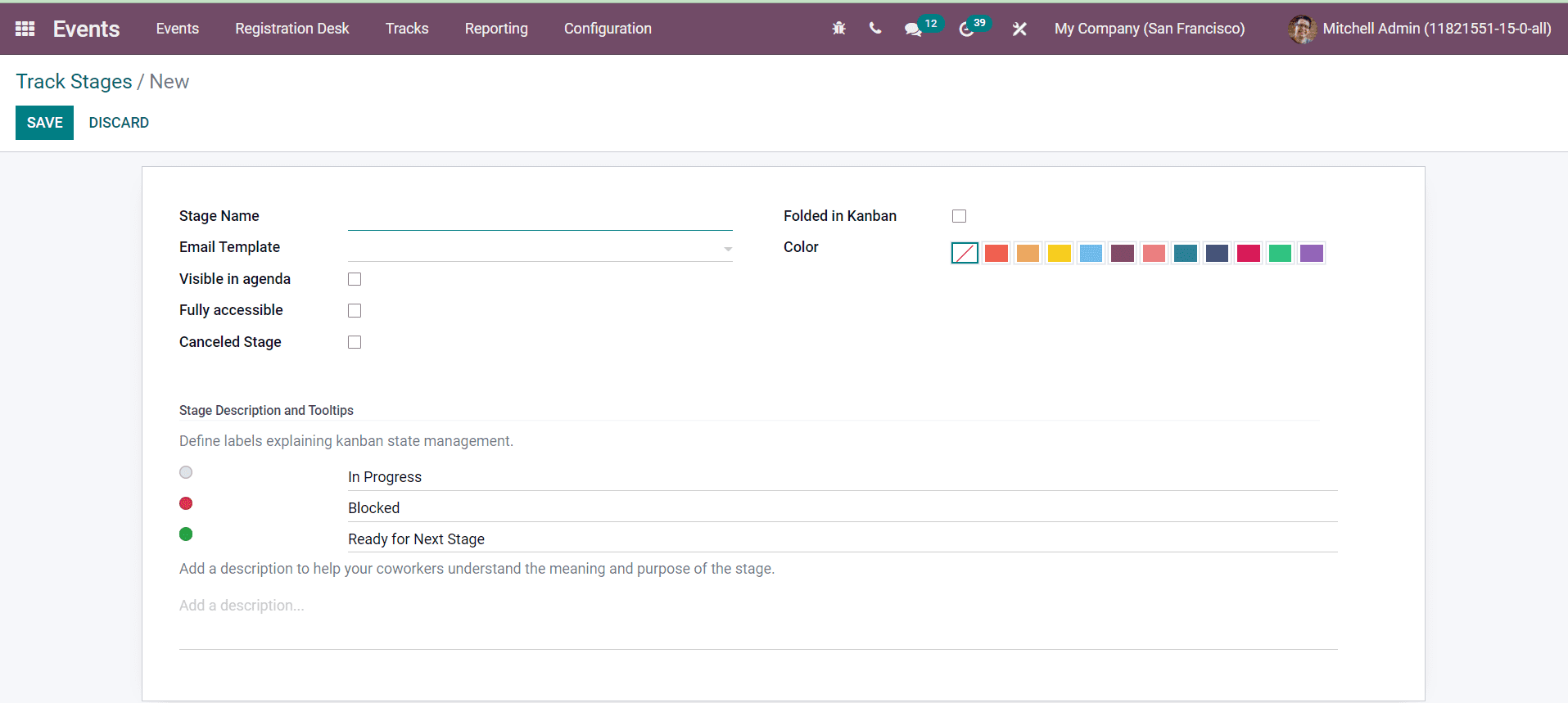
Define the Stage Name in the specified field. By adding an Email Template, Odoo will automatically send an email to the customer when an event reaches this stage. You can activate the Visible in Agenda field to make the related track visible in the frontend. The Fully Accessible field can be activated to provide access to the customers. If you activate the Canceled Stage, all canceled event tracks will be added to this stage. To fold this stage in Kanban view, enable the Folded in Kanban field. You can select colors for the stage from the Color option. Labels for the stage and Description of the stage can be defined under the Stage Description and Tooltips tab. After completing all fields, click the Save button.
Track Locations
When we create a new event or event track, it is very important to mention the location of the event. Such configured locations can be seen under the Track Locations menu.
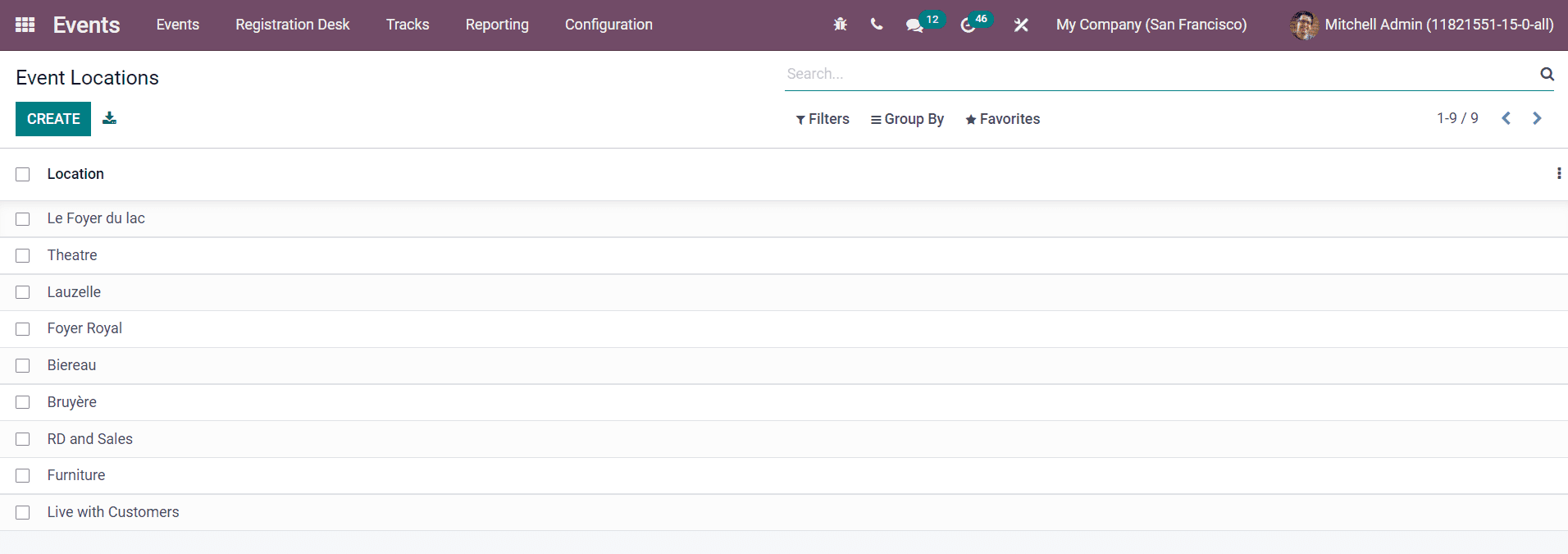
This list includes all locations of the events and event tracks created in the Events module.
Track Tag Categories
We already discussed the creation of Event Tag Categories earlier. Similarly, you can define categories for track tags also. For this, you can use the Track Tag Categories option from the Configuration menu.
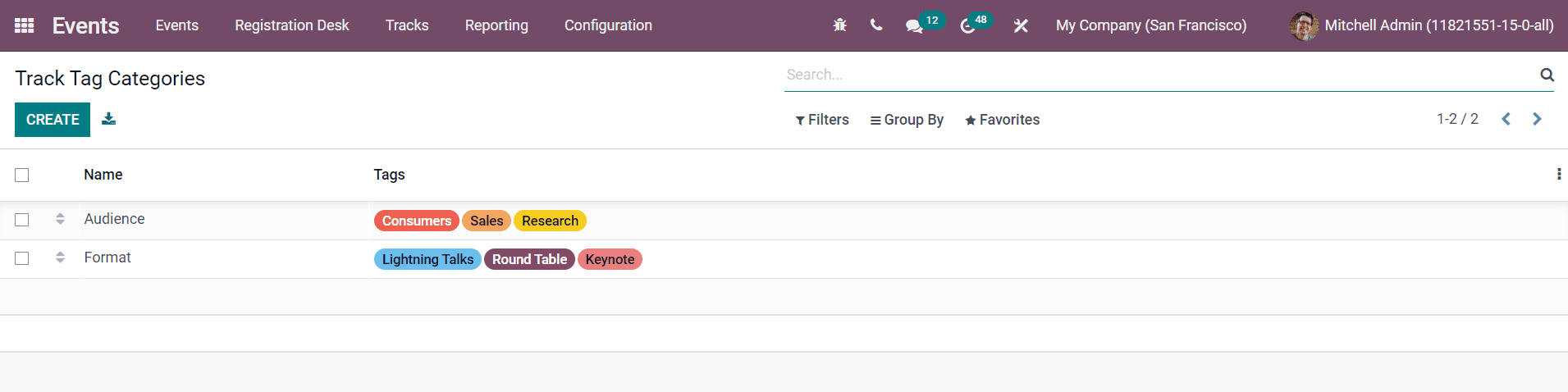
The name of the category and tags included in each category can be seen on this platform as shown in the image above. Click the Create button to add a new track tag category.
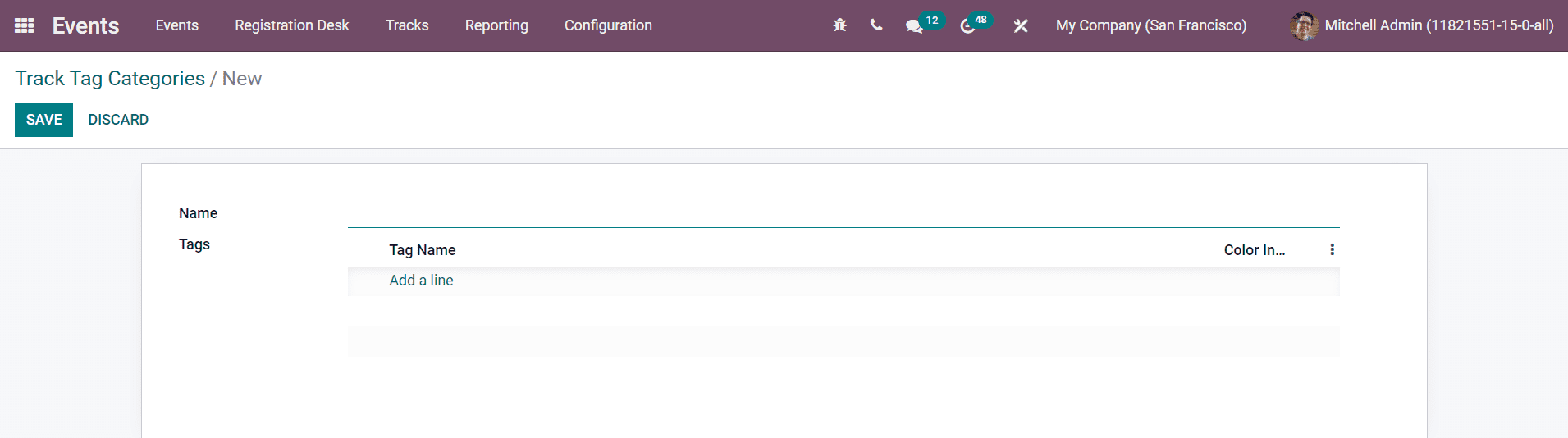
You can specify the Name of the Category in the given field. Using the Add a Line, add tags for this category. After adding all details, click the Save button.
Now, using the Track Tags option from the Configuration menu, you can create and manage track tags easily.
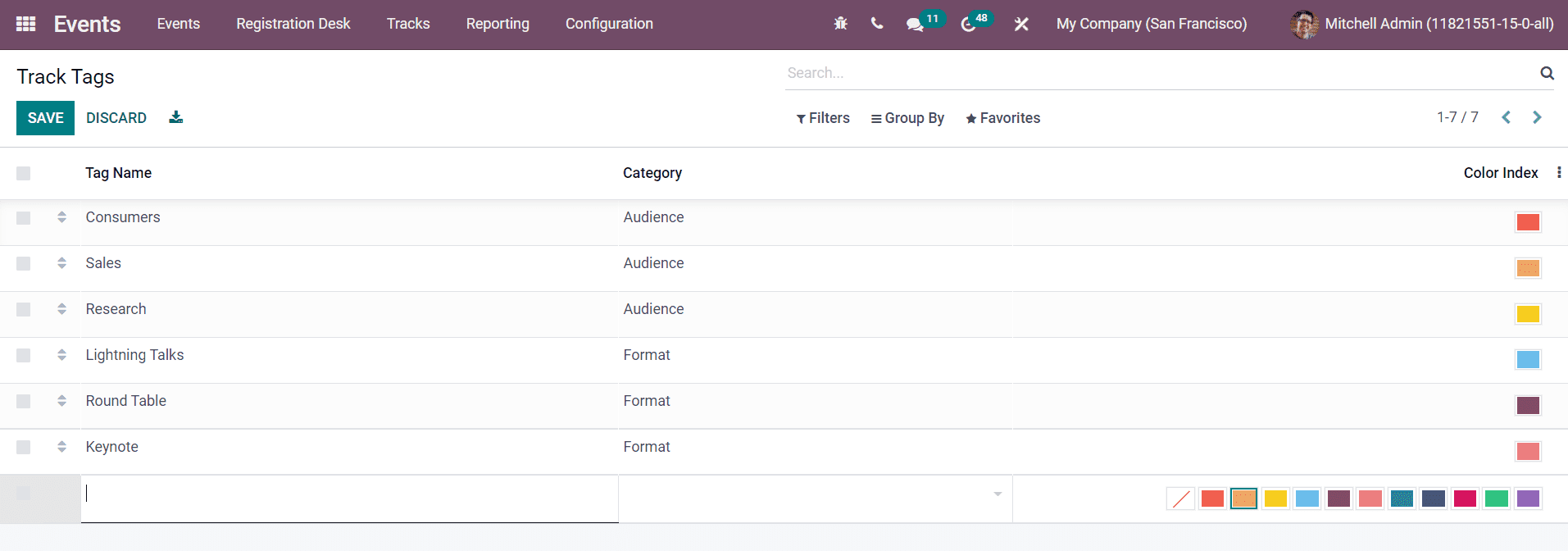
The list will show the Tag Name, Category, and Color Index. By clicking on the Create button, you will be able to get a new line below the existing list of tags where you can mention the name of the new tag. Select the category from the drop-down menu and add a color for the track tag. By clicking on the Save button, you can save the new tag.
Track Visitors
The Track Visitors option available under the Configuration menu will record the details of the visitors of a published track.
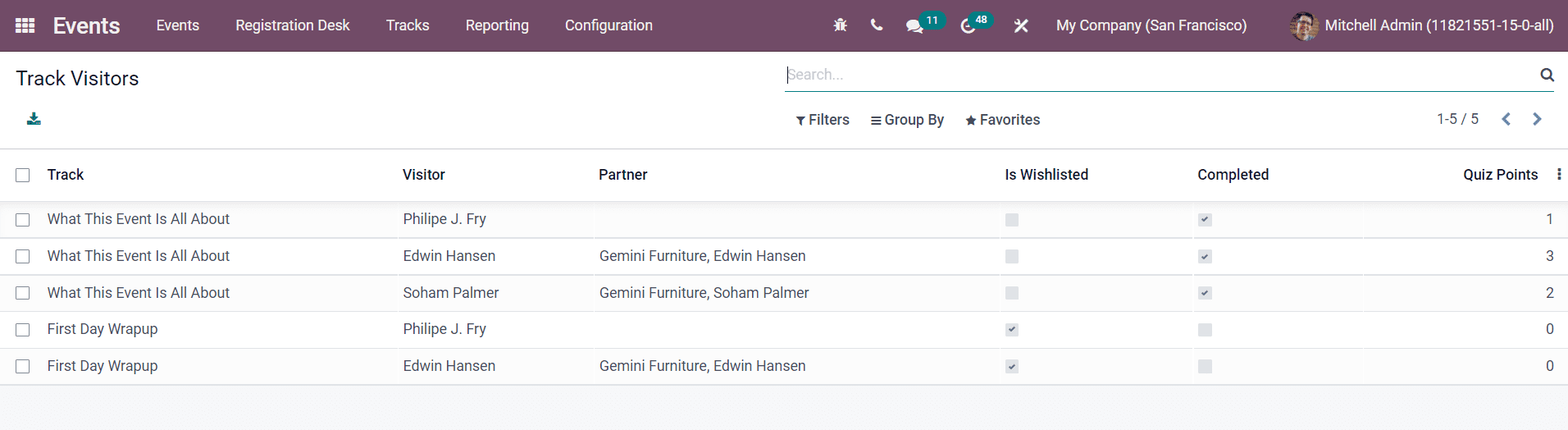
The list includes the Track Name, Visitor, Partner, and Quiz Points gained by each visitor. The ‘Is Wishlisted’ field will be marked as checked if the visitor added the track to their wishlist. You can see the ‘Completed’ field as checked if the visitor completed the track.
Sponsor Levels
In the Events module, you can easily allocate different levels for the sponsors of the events. This can be done under the Sponsor Levels option given in the Configuration menu.
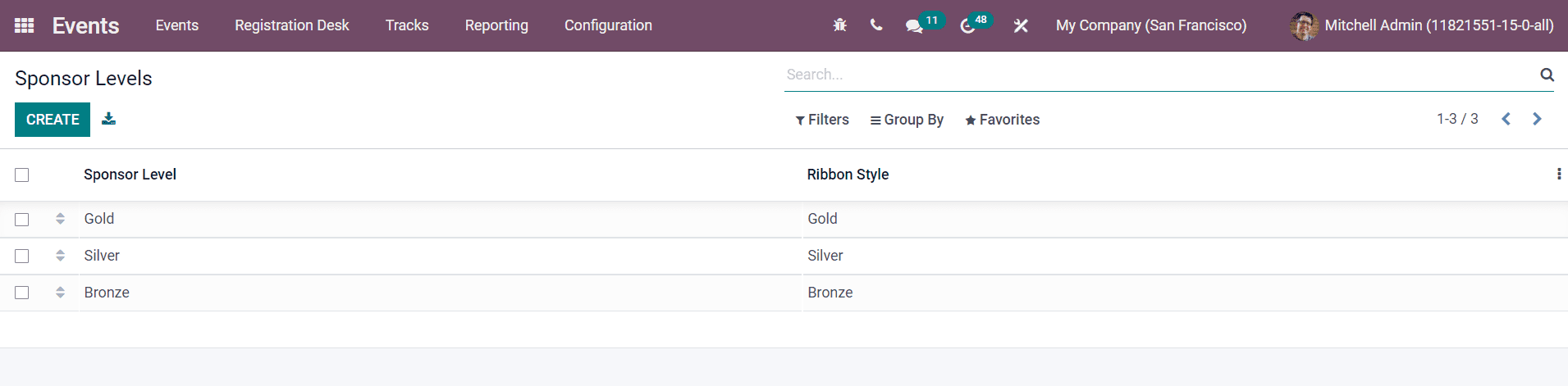
You will get the list of all levels created for the sponsors and their ribbon style as shown in the image above. Using the Create button, you can add a new level for sponsors.
Event Quizzes
Odoo will record all quizzes created for different events, under the Event Quizzes platform. You will get the list of all quizzes from various events as shown below.
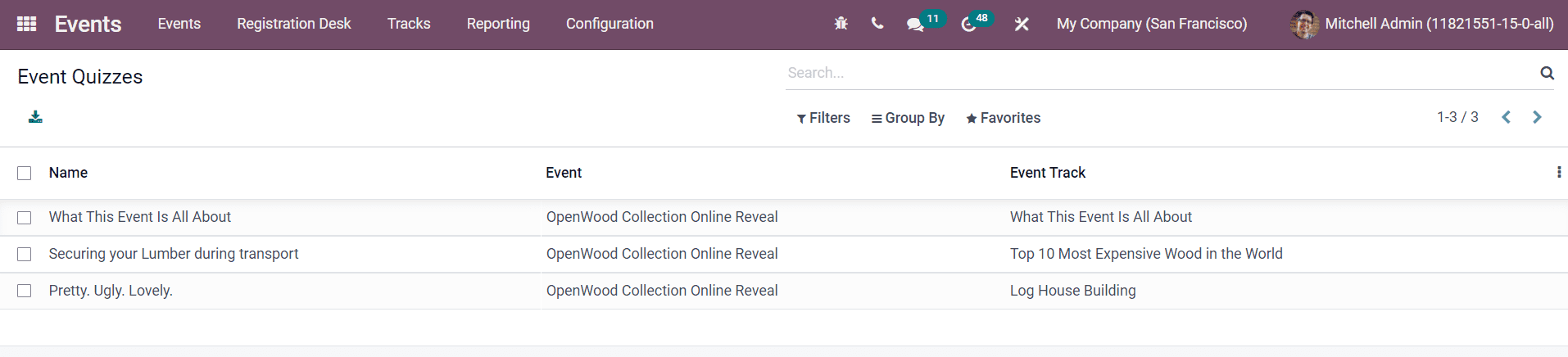
You will get the Name, Event, and Event Track details of the quiz from the preview of the list.
The questions created for different quizzes can be obtained from the Event Quiz Question platform.
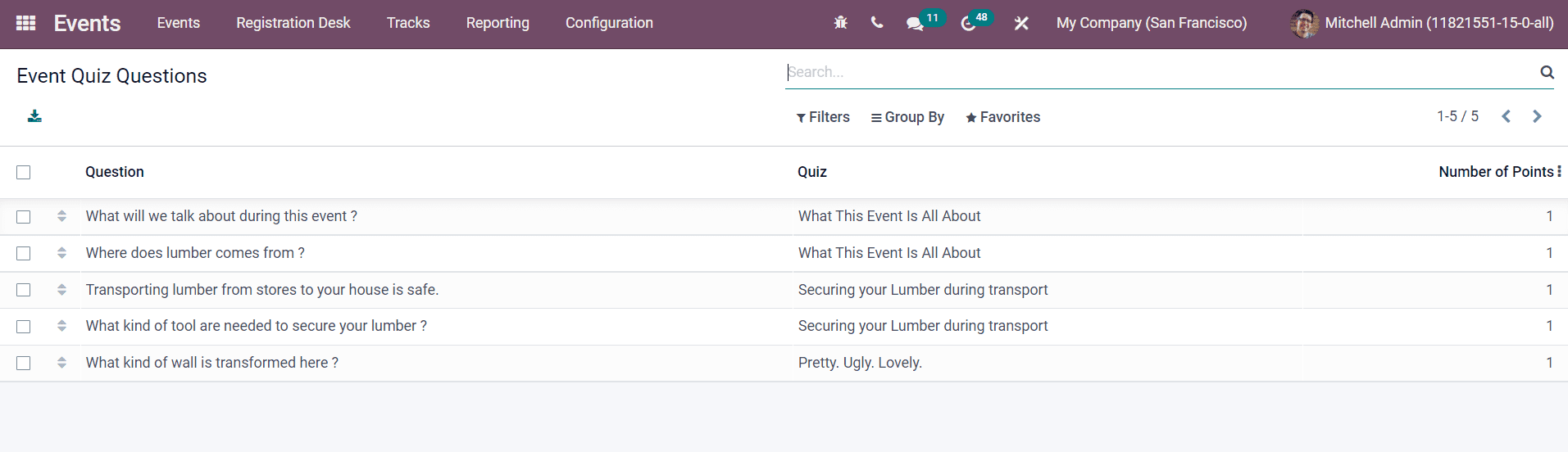
As you can see in the image, this window will show all questions and respective quizzes. You will also get the details of the number of points awarded for each question on this platform.
Website Menus
The Website Menus option in the Configuration menu will record the list of all menus that are configured on the webpage of the events created in the Events module.
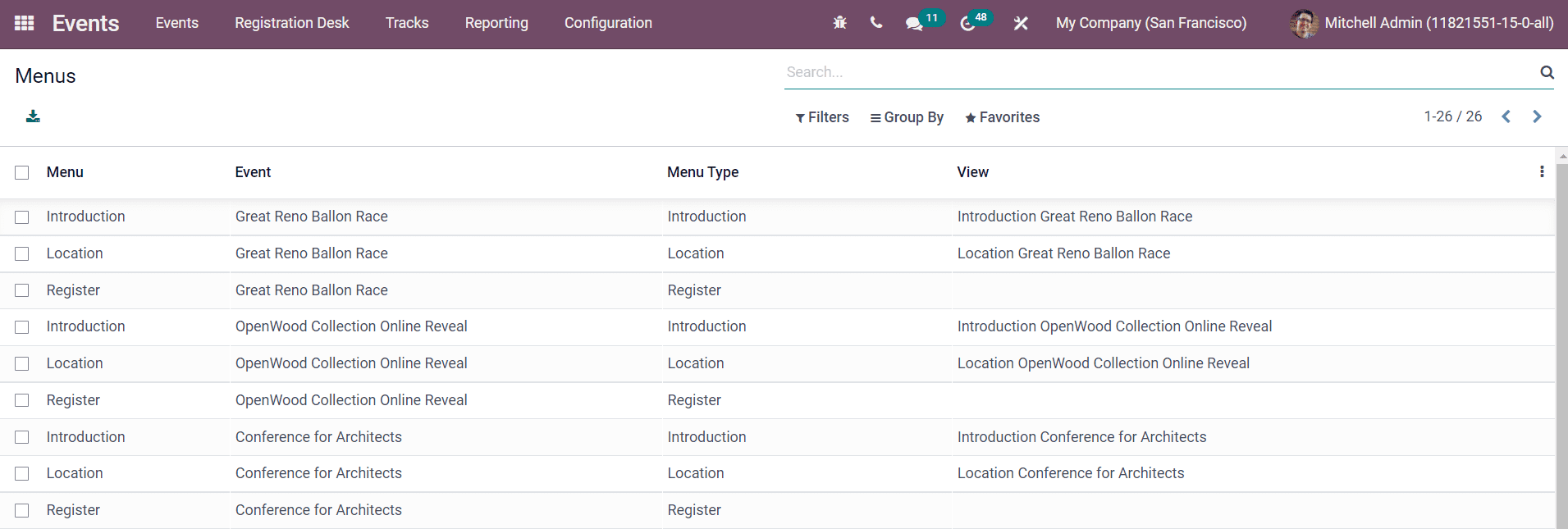
This list included the name of the Menu, Event, Menu Type, and View.
These are the configurations available in the Odoo Events module. Now, let’s detail the Reporting feature available in the module.